Flächenportal Windenergienutzung Rheinland-Pfalz
Hilfe
Die Anwendung ist ein Geographisches Informationssystem (GIS), das die umfangreichen und komplexen Inhalte für jeden einfach zugänglich machen soll. Diese Hilfe soll die wesentlichen Funktionen im Kartenclient erläutern. Da sich die Anwendung ständig weiterentwickelt, ist es möglich, dass einige Funktionen in dieser Hilfe noch nicht aufgeführt sind.
Aufbau des Karten Clients:
Das zentrale Element des Clients ist das Kartenfenster, das die aktuelle Darstellung der verschiedenen Kartenlayer visualisiert. Über dem Kartenfenster befindet sich eine Menüleiste, die verschiedene Funktionen wie Ortsuche, Flächenstatistikwerkzeug, Flächenanalysewerkzeug und die Steuerung der Kartenebenen über einen Ebenenbaum bietet. Unten rechts im Kartenfenster werden zusätzliche Werkzeuge wie Zoombuttons, eine Legendenfunktion und weitere Funktionen bereitgestellt.
1. Suche:
Die Ortsuche ermöglicht eine Volltextsuche nach allen Ortslagen, Straßennamen und Hausnummern in Deutschland. Sie geben zuerst den Ort ein, gefolgt von einem Leerzeichen oder einem Komma, und dann den Straßennamen und die Hausnummer (z. B. Trier, Benediktinerstr. 32a). Die Schnittstelle aktualisiert kontinuierlich die Ergebnisse in einer Liste unter Ihrer Eingabe. Um zu dem gewünschten Ergebnis zu zoomen, wählen Sie einfach durch einen Klick den entsprechenden Eintrag aus.
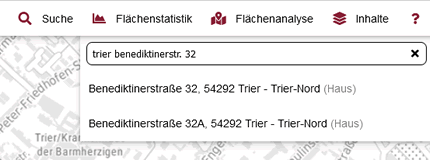
2. Flächenstatistik:
Mit diesem Werkzeug können Sie die ausgewertete Statistik für das Land und die Planungsregionen abrufen. Über das Suchfeld können Sie schnell die jeweilige Gebietseinheit im Volltext suchen, ähnlich wie bei der Ortssuche. Nach der Auswahl in der Ergebnisliste wird automatisch die entsprechende Ebene aktiviert, und die Anwendung zentriert die Grenze der Gebietseinheit im Kartenfenster und zeigt die statistische Auswertung an.
Unter dem Suchfeld befindet sich ein Dropdown-Menü, über das Sie zwischen "ohne Ausschlüsse und Restriktionen" oder nur "ohne Ausschlüsse" wechseln können. Die Darstellung erfolgt für alle Auswertungen nach derselben Klassifizierung in 6 Klassen. Die prozentualen Anteile der restriktionsfreien Flächen sind jeweils im Zentrum der Gebietseinheit markiert. Über den Button "Exportieren" können Sie die Zahlen der gesamten gewählten Ebene exportieren. Über den Button "Zurücksetzen" entfernen Sie die jeweilige Auswahl.
3. Flächenanalyse:
Über dieses Werkzeug haben Sie die Möglichkeit, Flächen selbst zu digitalisieren und diese direkt auszuwerten. Dazu navigieren Sie zunächst zu der gewünschten Fläche und aktivieren dann den Button "Fläche zeichnen". Das Maussymbol ändert sich zu einem Fadenkreuz, Sie können jedoch weiterhin über das Mausrad zoomen und mit der gedrückten linken Maustaste die Karte verschieben.
Nun können Sie durch einfache Klicks die gewünschte Fläche zeichnen. Durch einen Doppelklick beenden Sie das Zeichnen und lösen die Analysefunktion aus. Dabei wird die jeweilige Fläche im Kartenbild dargestellt, die in den beiden Dropdown-Feldern "Windhöffigkeit" und "Restriktionsfreie Flächen" ausgewählt wurde.
In einem zweiten Schritt können Sie für die gezeichnete Fläche alle Restriktionsflächen ausgeben. Klicken Sie dazu einfach auf den Button "Einzelkonflikte abrufen". Es werden nun alle Konfliktflächen, die Ihre gezeichnete Fläche schneiden, nach Ausschlüssen und Restriktionen und nach Thema in einer Ordnerstruktur gelistet.
Durch das Öffnen der jeweiligen Ordner können Sie über Mouseover die Flächen einblenden. Ein Klick auf den jeweiligen Eintrag zoomt auf die Konfliktfläche. Um zur gezeichneten Fläche zurückzuzoomen, klicken Sie auf das Lupensymbol neben dem Eintrag "Zeichnungsfläche" im Abfrageergebnis.
Im Folgenden Video wird die Funktionalität des Moduls erklärt:
4. Eigentümerabfrage:
Der Antrag auf Übermittlung von Eigentümerdaten wird über das Flächenportal weitergeleitet an die Vermessungs- und Katasterverwaltung.
Bitte beachten Sie, dass die Übermittlung von Eigentümerdaten strengen datenschutzrechtlichen Vorgaben unterliegt und dass mit Absenden der Anfrage nicht automatisch Eigentümerdaten geliefert werden. Dies erfolgt erst nach Überprüfung durch die Vermessungs- und Katasterverwaltung Rheinland-Pfalz (VermKV). Der Antrag kann auch abgelehnt werden.
Im Folgenden Video wird die Funktionalität des Moduls erklärt:
5. Flurstücksuche:
Mit der Flurstücksuche können Sie beliebige Flurstücke in ganz Rheinland-Pfalz suchen.
Durch Eingabe des Gemarkungsnamens erhalten Sie eine Liste der verfügbaren Gemarkungen. Wählen Sie die gewünschte Gemarkung aus, und die entsprechende Gemarkungsnummer wird automatisch eingetragen. Anschließend können Sie Ihre Suche durch Eingabe einer Flurnummer oder von Zähler und Nenner des Flurstücks verfeinern.
In der Ergebnisliste wählen Sie das gewünschte Flurstück aus; dieses wird in der Karte rot markiert. Ein Klick auf den Eintrag zoomt direkt zum Flurstück.
6. Inhalte und Abfrage:
Über das Inhalte-Panel können Sie die Ebenen ein- und ausschalten. Ein Klick auf das Kontrollkästchen des jeweiligen Ordnersymbols aktiviert bzw. deaktiviert alle Ebenen in diesem Ordner. Wenn eine Ebene abfragbar ist, können Sie durch einen einfachen Klick in die Karte das jeweilige Objekt abfragen, und die entsprechenden Attributinformationen erscheinen in einem Popup-Fenster. Wenn mehrere Ebenen aktiviert sind, werden alle Objekte gleichzeitig abgefragt. Ein Klick auf das X im oberen rechten Bereich des Fensters schließt dieses wieder.
7. Legende und weitere Werkzeuge:
Das Legendenwerkzeug, das sich rechts unten in der Werkzeugleiste befindet, fasst dynamisch immer die aktuelle Themenzusammenstellung in einer Legende zusammen.
Über das Werkzeugsymbol können Sie die Messfunktion (für Strecken und Flächen) aufrufen sowie den aktuellen Kartenausschnitt als PDF exportieren. Das Homesymbol zoomt zurück auf ganz Rheinland-Pfalz.
Das zentrale Element des Clients ist das Kartenfenster, das die aktuelle Darstellung der verschiedenen Kartenlayer visualisiert. Über dem Kartenfenster befindet sich eine Menüleiste, die verschiedene Funktionen wie Ortsuche, Flächenstatistikwerkzeug, Flächenanalysewerkzeug und die Steuerung der Kartenebenen über einen Ebenenbaum bietet. Unten rechts im Kartenfenster werden zusätzliche Werkzeuge wie Zoombuttons, eine Legendenfunktion und weitere Funktionen bereitgestellt.
1. Suche:
Die Ortsuche ermöglicht eine Volltextsuche nach allen Ortslagen, Straßennamen und Hausnummern in Deutschland. Sie geben zuerst den Ort ein, gefolgt von einem Leerzeichen oder einem Komma, und dann den Straßennamen und die Hausnummer (z. B. Trier, Benediktinerstr. 32a). Die Schnittstelle aktualisiert kontinuierlich die Ergebnisse in einer Liste unter Ihrer Eingabe. Um zu dem gewünschten Ergebnis zu zoomen, wählen Sie einfach durch einen Klick den entsprechenden Eintrag aus.
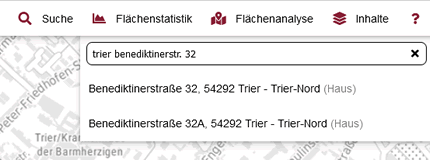
2. Flächenstatistik:
Mit diesem Werkzeug können Sie die ausgewertete Statistik für das Land und die Planungsregionen abrufen. Über das Suchfeld können Sie schnell die jeweilige Gebietseinheit im Volltext suchen, ähnlich wie bei der Ortssuche. Nach der Auswahl in der Ergebnisliste wird automatisch die entsprechende Ebene aktiviert, und die Anwendung zentriert die Grenze der Gebietseinheit im Kartenfenster und zeigt die statistische Auswertung an.
Unter dem Suchfeld befindet sich ein Dropdown-Menü, über das Sie zwischen "ohne Ausschlüsse und Restriktionen" oder nur "ohne Ausschlüsse" wechseln können. Die Darstellung erfolgt für alle Auswertungen nach derselben Klassifizierung in 6 Klassen. Die prozentualen Anteile der restriktionsfreien Flächen sind jeweils im Zentrum der Gebietseinheit markiert. Über den Button "Exportieren" können Sie die Zahlen der gesamten gewählten Ebene exportieren. Über den Button "Zurücksetzen" entfernen Sie die jeweilige Auswahl.
3. Flächenanalyse:
Über dieses Werkzeug haben Sie die Möglichkeit, Flächen selbst zu digitalisieren und diese direkt auszuwerten. Dazu navigieren Sie zunächst zu der gewünschten Fläche und aktivieren dann den Button "Fläche zeichnen". Das Maussymbol ändert sich zu einem Fadenkreuz, Sie können jedoch weiterhin über das Mausrad zoomen und mit der gedrückten linken Maustaste die Karte verschieben.
Nun können Sie durch einfache Klicks die gewünschte Fläche zeichnen. Durch einen Doppelklick beenden Sie das Zeichnen und lösen die Analysefunktion aus. Dabei wird die jeweilige Fläche im Kartenbild dargestellt, die in den beiden Dropdown-Feldern "Windhöffigkeit" und "Restriktionsfreie Flächen" ausgewählt wurde.
In einem zweiten Schritt können Sie für die gezeichnete Fläche alle Restriktionsflächen ausgeben. Klicken Sie dazu einfach auf den Button "Einzelkonflikte abrufen". Es werden nun alle Konfliktflächen, die Ihre gezeichnete Fläche schneiden, nach Ausschlüssen und Restriktionen und nach Thema in einer Ordnerstruktur gelistet.
Durch das Öffnen der jeweiligen Ordner können Sie über Mouseover die Flächen einblenden. Ein Klick auf den jeweiligen Eintrag zoomt auf die Konfliktfläche. Um zur gezeichneten Fläche zurückzuzoomen, klicken Sie auf das Lupensymbol neben dem Eintrag "Zeichnungsfläche" im Abfrageergebnis.
Im Folgenden Video wird die Funktionalität des Moduls erklärt:
4. Eigentümerabfrage:
Der Antrag auf Übermittlung von Eigentümerdaten wird über das Flächenportal weitergeleitet an die Vermessungs- und Katasterverwaltung.
Bitte beachten Sie, dass die Übermittlung von Eigentümerdaten strengen datenschutzrechtlichen Vorgaben unterliegt und dass mit Absenden der Anfrage nicht automatisch Eigentümerdaten geliefert werden. Dies erfolgt erst nach Überprüfung durch die Vermessungs- und Katasterverwaltung Rheinland-Pfalz (VermKV). Der Antrag kann auch abgelehnt werden.
Im Folgenden Video wird die Funktionalität des Moduls erklärt:
5. Flurstücksuche:
Mit der Flurstücksuche können Sie beliebige Flurstücke in ganz Rheinland-Pfalz suchen.
Durch Eingabe des Gemarkungsnamens erhalten Sie eine Liste der verfügbaren Gemarkungen. Wählen Sie die gewünschte Gemarkung aus, und die entsprechende Gemarkungsnummer wird automatisch eingetragen. Anschließend können Sie Ihre Suche durch Eingabe einer Flurnummer oder von Zähler und Nenner des Flurstücks verfeinern.
In der Ergebnisliste wählen Sie das gewünschte Flurstück aus; dieses wird in der Karte rot markiert. Ein Klick auf den Eintrag zoomt direkt zum Flurstück.
6. Inhalte und Abfrage:
Über das Inhalte-Panel können Sie die Ebenen ein- und ausschalten. Ein Klick auf das Kontrollkästchen des jeweiligen Ordnersymbols aktiviert bzw. deaktiviert alle Ebenen in diesem Ordner. Wenn eine Ebene abfragbar ist, können Sie durch einen einfachen Klick in die Karte das jeweilige Objekt abfragen, und die entsprechenden Attributinformationen erscheinen in einem Popup-Fenster. Wenn mehrere Ebenen aktiviert sind, werden alle Objekte gleichzeitig abgefragt. Ein Klick auf das X im oberen rechten Bereich des Fensters schließt dieses wieder.
7. Legende und weitere Werkzeuge:
Das Legendenwerkzeug, das sich rechts unten in der Werkzeugleiste befindet, fasst dynamisch immer die aktuelle Themenzusammenstellung in einer Legende zusammen.
Über das Werkzeugsymbol können Sie die Messfunktion (für Strecken und Flächen) aufrufen sowie den aktuellen Kartenausschnitt als PDF exportieren. Das Homesymbol zoomt zurück auf ganz Rheinland-Pfalz.